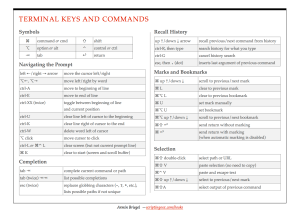Note: bash_profile is completely different from configuration profiles. Learn more about Configuration Profiles in my book: ‘Property Lists, Preferences and Profiles for Apple Administrators’
You can learn more about using Terminal and the shell on macOS in my my book: “macOS Terminal and Shell” — Thank you!
In this spontaneous series on the macOS Terminal I have often mentioned adding something as an alias or function to your bash_profile or bashrc. Obviously, you may wonder: how do I do that? And which file should I use?
Why?
When you work with the command line and the bash shell frequently, you will want to customize the environment. This can mean changing environment variables, such as where the shell looks for commands or how the prompt looks, or adding customized commands.
For example, macOS sets the PATH environment variable to /usr/local/bin:/usr/bin:/bin:/usr/sbin:/sbin by default. This is a list of directories (separated by a colon ‘:’) that the system searches through in order for commands. I like to add a folder in my home directory ~/bin to that list, so that I can execute certain tools without needing to type out the full path. (e.g. munkipkg, quickpkg and ssh-installer).
In bash you append to existing PATH do this with:
export PATH="$PATH:~/bin"
You could type this command every time you open a new Terminal window (i.e. shell), or you can configure your shell to do this automatically.
Depending on which shell you use and how you start the shell, then certain script files will be executed which allow you to set up these customizations.
This article will talk about customizing bash on macOS. Other shells and other operating systems may have other files or rules.
So, which file?
Thanks to the rich and long history of bash the answer to which file you should put your configuration in, is surprisingly confusing.
There are (mainly) two user level files which bash may run when a bash shell starts. ~/.bash_profile or ~/.bashrc.
Both these files are on the first level of your home directory ~/. Since the file names start with a . Finder and normal ls will not show them. You need to use ls -a to see if they are present. Read more about invisible and hidden files here.
The usual convention is that .bash_profile will be executed at login shells, i.e. interactive shells where you login with your user name and password at the beginning. When you ssh into a remote host, it will ask you for user name and password (or some other authentication) to log in, so it is a login shell.
When you open a terminal application, it does not ask for login. You will just get a command prompt. In other versions of Unix or Linux, this will not run the .bash_profile but a different file .bashrc. The underlying idea is that the .bash_profile should be run only once when you login, and the .bashrc for every new interactive shell.
However, Terminal.app on macOS, does not follow this convention. When Terminal.app opens a new window, it will run .bash_profile. Not, as users familiar with other Unix systems would expect, .bashrc.
Note: The Xterm application installed as part of Xquartz runs .bashrc when a new window opens, not .bash_profile. Other third-party terminal applications on macOS may follow the precedent set by Terminal.app or not.
This is all very confusing.
There are two main approaches:
- When you are living mostly or exclusively on macOS and the Terminal.app, you can create a
.bash_profile, ignore all the special cases and be happy. - If you want to have an approach that is more resilient to other terminal applications and might work (at least partly) across Unix/Linux platforms, put your configuration code in
.bashrcand source.bashrcfrom.bash_profilewith the following code in.bash_profile:
if [ -r ~/.bashrc ]; then
source ~/.bashrc
fi
The if [ -r ... ] tests wether a file exists and is readable and the source command reads and evaluates a file in place. Sometimes you see
[ -r ~/.bashrc ] && . ~/.bashrc
(mind the spaces) Which is a shorter way to do the same thing.
Since either file can drastically change your environment, you want to restrict access to just you:
$ chmod 700 ~/.bash_profile
$ chmod 700 ~/.bashrc
That was confusing. Is that all?
No. There are more files which may be executed when a shell is created.
When bash cannot find .bash_profile it will look for .bash_login and if that does not exist either .profile. If .bash_profile is present the succeeding files will be ignored. (though you can source them in your .bash_profile)
There is also a file /etc/profile that is run for interactive login shells (and Terminal.app). This provides a central location to configure the shells for all users on a system. On macOS /etc/profilesets the default PATH with the path_helper tool and then sources /etc/bashrc which (you guessed) would be the central file for all users that is executed for non-login interactive shells. For macOS Terminal.app /etc/bashrc sets the default prompt and then itself sources /etc/bashrc_Apple_Terminal which sets up the session persistence across logins.
So in macOS Terminal.app, before you even see a prompt, these scripts will be run:
/etc/profile/etc/bashrc/etc/bashrc_Apple_Terminal
- if it exists:
~/.bash_profile- when
~/.bash_profiledoes not exists,~/.bash_login - when neither
~/.bash_profilenor~/.bash_loginexist,~/.profile
- when
~/bash_profilecan optionally source~/.bashrc
There is also a file ~/.inputrc, where you can setup certain command line input options. One common example for this is to enable case-insensitive tab-completion. You can find a list of more options here.
Finally, there is ~/.bash_logout which is run when a shell exits or closes.
Ok, so I have the file, now what?
Whichever file you choose, (I went with option one and have everything in .bash_profile) now you want to put stuff in it.
Technically this is a script, so you can do anything you can code in bash. However, usually the contents of a .bash_profile or .bashrc fall into one of three categories:
- setting environment variables, usually ones that affect shell behavior (
PATH) or look and feel (PS1) or set configuration for other commands or programs (CLICOLOR) - aliases
- functions
I will show some examples for each in the next post!