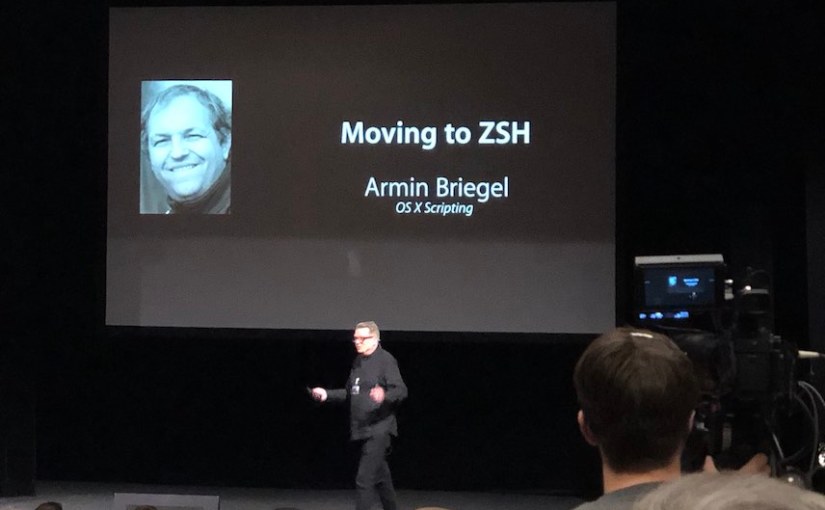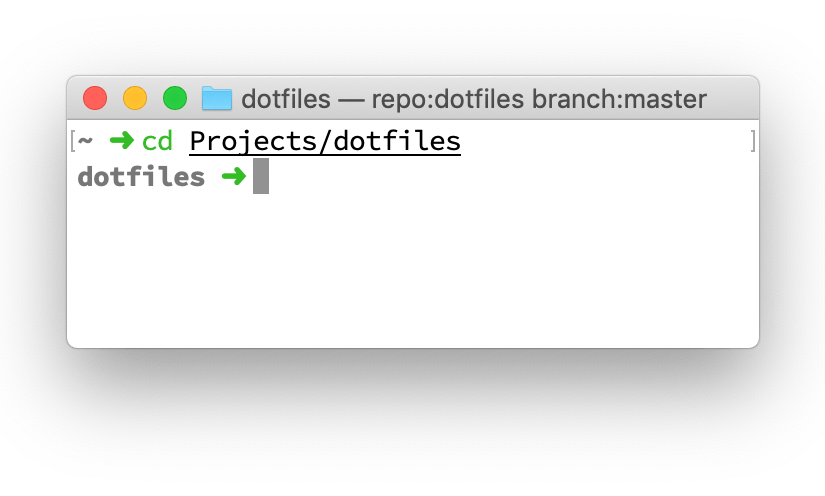Apple introduced Notarization in macOS Mojave. Since its introduction Apple has kept increasing the use of notarization checks in macOS. For macOS Catalina, Apple has been very vocal saying that Notarization is a requirement for distribution of Applications outside of the Mac App Store.
This has left many MacAdmins confused and concerned. A large part of the work as a MacAdmin consists of (re-)packaging applications, configuration files and scripts so they can be distributed in an automated fashion through a management system, such as Jamf Pro, Munki, Fleetsmith, etc.
Do MacAdmins need to notarize all the package installers they create as well? Do MacAdmin need to obtain an Apple Developer ID? How should MacAdmins deal with notarized and non-notarized applications and installers from third parties?
This post is an attempt to clarify these topics. It’s complicated and long, bear with me…
Signed Applications
Apple’s operating systems use cryptographic signatures to verify the integrity and source of applications, plug-ins, extensions, and other binaries.
When an application, plug-in, extension, or other binary (from now on: “software”) is signed with a valid Apple Developer certificate, macOS (or iOS, tvOS, and watchOS) can verify that the software has not been changed or otherwise tampered with since it was signed. The signature can verify the source of the signature, i.e the individual Developer account or Developer team whose Developer identity was used to sign the software.
If the contents of the software were changed for some reason, the verification fails. The software can be change by accident or with malicious intent, for example to inject malicious code into an otherwise beneficial piece of software.
Since Apple issues the Developer IDs, they also have the option of revoking and blacklisting certificates. This usually happens when a Developer ID has been abused to distribute malware. The Malware Removal Tool or MRT is the part of the system that will identify and block or remove blacklisted software.
App Store Distribution
Applications distributed through Apple’s App Stores have to be signed with a valid Developer ID. A developer needs to have valid subscription ($99 per year for individuals and $299 for organizations) to obtain a certificate from Apple.
When a developer submits software to an App Store on any Apple system, the software will be reviewed by Apple to confirm whether it meets the various guidelines and rules. This includes a scan for malware.
App Store applications also have to be sandboxed, which means they can only access their own data (inside the “sandbox”) and not affect other applications, services, or files without certain “entitlements” and, in many cases, user approval.
App Store rules and regulations and sandbox limitations preclude many types of applications and utilities. On iOS, tvOS and watchOS, they are the only way for developers to distribute software to end users.
Apple provides a method for Enterprises and Organizations to distribute internal software directly without going through the App Store and App Store review. This should be limited to distribution to employees and members of the organization (such as students of a university or school). This method has infamously been abused by Facebook and other major companies which lead to Apple temporarily revoking their certificates. (We will not discuss Enterprise App Distribution in this post.)
There is also much criticism about how realistic Apple’s rules and guidelines are, how arbitrary the review process is, and whether the sandbox restrictions are useful or unnecessarily draconic. A lot of this criticism is valid, but I will ignore this topic in this post for the sake of simplicity and brevity.
Software downloaded from the App Store is automatically trusted by the system, since it underwent the review and its integrity and source can be verified using the signature. In the rare case that some malicious software was missed but the review process, Apple can revoke the Developer certificate or blacklist the software with the Malware Removal Tool.
Distribution outside of the Mac App Store: Gatekeeper and Quarantine
As mentioned before, iOS, tvOS, and watchOS applications have to distributed to end users through the App Store, be signed with a valid Developer ID and under go the review.
Because the Mac existed a long time before the Mac App Store, software vendors have many ways of distributing software. Originally software was sold and delivered on physical media (Floppy Disks, CDs, and DVDs), but we with the rise of the internet, users could simply download software from the developer’s or vendor’s website or other, sometimes dubious, sources.
Apple has (so far) accepted and acknowledged that these alternative means of software distribution and installation are necessary on macOS. To provide an additional layer of security for the end user in this use case, Apple introduced Gatekeeper in OS X 10.8 Mountain Lion.
When a user downloads a software installer or archive from the internet it is ‘quarantined.’ When the user attempts to install or launch the software for the first time, Gatekeeper will evaluate the software. There are many steps in this evaluation, and Howard Oakley explains the process in much detail in this post.
- Howard Oakley: Will Gatekeeper let me run that app in Catalina?
You can see the quarantine flag with the xattr command:
% xattr ~/Downloads/somefile.pkg
com.apple.macl
com.apple.metadata:kMDItemWhereFrom
com.apple.quarantine
You can delete the quarantine flag with xattr -d com.apple.quarantine path/to/file. Usually, there is no real need to.
The first step of the evaluation is verifying the software’s signature, Developer ID, integrity. When encountering an unsigned piece of software the user will be presented with a warning dialog.
Users with administrator privileges can bypass Gatekeeper by choosing “Open” from the context menu instead of double-clicking to open. Gatekeeper can be completely disabled with the spctl command, though this is not recommended.
The Developer signature provides a way to verify the source and integrity of a piece of software, but since the distribution happens outside of Apple’s control, a malicious developer could still put any form of malicious code in the signed software to keep Gatekeeper happy. As long as the malware avoids widespread detection it will look good to Gatekeeper and the end user. Even when the malware is detected by Apple and the Developer ID is revoked, it is not hard for a malicious developer to obtain or steal a new Developer ID and start over.
Enter Notarization
Apple needed another layer of security which could scan software for known malware and enforce a certain set of security rules on third party software, even when it is distributed outside of the Mac App Store.
Note: I find the effort Apple is putting in to Gatekeeper and Notarization quite encouraging. If Apple wanted to restrict macOS to “App Store only” distribution in the near future, this effort would not be necessary. This shows that Apple still acknowledges the important role that independent software distribution has for macOS.
To notarize software, a developer has to sign it with their Developer ID, and upload it to Apple using Xcode or the altool command. Then Apple notarization workflow will verify that the software fulfills certain code requirements and scans for certain malware. The exact details of what is considered malware are unknown. However, we do know that the process is fully automated and, unlike the App Store approval process, does not involve human reviewers.
If the software has passed the notarization process the result will be stored on Apple’s servers. When Gatekeeper on any Mac verifies the software it can confirm the notarization status from Apple’s servers. Alternatively, a developer can ‘staple’ a ‘ticket’ to the software, which allows Gatekeeper to confirm the notarization status without needing to connect to Apple.
- Apple Support: Use Apple products on enterprise networks (Look for ‘App notarization’)
When Gatekeeper encounters a quarantined software that is notarized, it will show the familiar Gatekeeper dialog with an additional note that:
“Apple checked [the software] for malicious software and none was detected.”
Since 10.14.5, When Gatekeeper encounters signed software that is not notarized it will show the standard dialog but with an additional yellow warning sign.
- Apple Support: Safely open apps on your Mac
As with the previous Gatekeeper checks for a valid signature an administrator user can override the check by choosing ‘Open’ from the context menu instead of double-clicking to open.
In Mojave notarization was enforced in Gatekeeper checks for kernel extensions and in 10.14.5 for software with new Developer IDs, which where created after June 2019.
Starting with Catalina, all software needs to be notarized to pass Gatekeeper when the first launch or installation is initiated by a user.
However, the warning can still be overridden by an administrator user using the context menu.
What can be Notarized
As of now, the following pieces of software can be notarized:
- Application bundles
- Kernel Extensions
- Installer Packages (pkg), Disk images (dmg) and zip archives
When you are building other types of software, such as command line tools, you can (and should) place them in one of the archive formats. The preferred choice for MacAdmins should be an installer package (pkg) since it will also place the binary in the correct location in the file system with the correct access privileges.
What cannot be Notarized
You should not notarize a binary or application that you did not sign! The Developer ID used to sign a binary (application or command line tool) should be the same as the Developer ID used to submit the software for notarization.
Apple has loosened the requirements for notarization until Jan 2020 to give developers some extra time to adapt. Once the requirements return to the full restrictions an attempt to notarize third party software with a different Developer ID will fail. (Existing notarizations will remain valid after that date.)
- Apple Developer: Notarizing Your Mac Software for macOS Catalina
Installer command
When you install software using the installer command from the Terminal or a script, it will bypass quarantine and the Gatekeeper check.
This is also true when you install software using a management system such as Jamf Pro, Munki, Fleetsmith, etc.
Software you re-package as a MacAdmin for distribution through management systems does not need to be notarized.
Given this and the limitations on notarizing third party software above, you should very rarely need to notarize as a MacAdmin.
Example: Re-packaging third party software from dmg
A lot of applications for macOS are distributed as disk images. The normal end user workflow would be to mount the dmg after downloading, and then copying the application from the dmg to the /Applications folder.
There are two steps where Gatekeeper might trigger: when you mount the disk image and when you launch the application after copying for the first time. To pass both these checks, a developer should prudently notarize both the disk image and the application. Google Chrome for example does exactly that, avoiding the Gatekeeper warning.
We can verify this with the spctl command:
% spctl -a -vv -t install ~/Downloads/googlechrome.dmg
/Users/armin/Downloads/googlechrome.dmg: accepted
source=Notarized Developer ID
origin=Developer ID Application: Google, Inc. (EQHXZ8M8AV)
% spctl -a -vv -t execute "/Volumes/Google Chrome/Google Chrome.app"
/Volumes/Google Chrome/Google Chrome.app: accepted
source=Notarized Developer ID
origin=Developer ID Application: Google, Inc. (EQHXZ8M8AV)
Unfortunately, some management systems don’t understand “Apps in disk images” as a distribution method. For these systems MacAdmins need to re-package the application into a pkg. You can do that quickly with pkgbuild:
% pkgbuild --component /Volumes/Google\ Chrome/Google\ Chrome.app --install-location /Applications/ GoogleChrome.pkg
pkgbuild: Adding component at /Volumes/Google Chrome/Google Chrome.app
pkgbuild: Wrote package to GoogleChrome.pkg
or use quickpkg.
This new installer package will be neither signed nor notarized:
% spctl -a -vv -t install GoogleChrome.pkg
GoogleChrome.pkg: rejected
source=no usable signature
When you send this installer package to another Mac with AirDrop, the receiving system will attach the quarantine flag. And when you double click it, you will get the Gatekeeper warning. However, when you can still install it using the installer command in Terminal, which bypasses the Gatekeeper system, just as your management system will:
% installer -pkg ~/Downloads/GoogleChrome.pkg -tgt /
Alternatively, you can choose “Open” from the context menu in Finder to bypass Gatekeeper. However, this is not something you want to teach your end users to do regularly.
Firefox can be downloaded as a disk image as well as a installer package. While the application inside both is notarized, neither the disk image nor the installer package are. The disk image mounts with no issues, but when you try to open the installer pkg by double-clicking you will get the expected notarization warning. Nevertheless, the pkg will work fine after importing to your management system.
Edge cases
There are some cases where notarization would be useful for MacAdmins but might not even be possible. I met a MacAdmin working at a university at MacSysAdmin last week. They need to re-package a VPN client with customized configuration files to be installed on student-owned machines.
There is really no solution without the students running into the notarization warning. Teaching the users how to bypass Gatekeeper is not a good solution.
In these cases you have to work with the software vendor and Apple to find a workable solution.
Summary
Notarization is a new security layer introduced by Apple in Mojave. The restrictions imposed on non-notarized software increase in Catalina.
When an Application is installed or launched for the first time by the user (by double-clicking) Gatekeeper will verify the signature and notarization status and warn the user if any are missing.
Developers should sign and notarize their applications and tools.
Mac Administrators should not notarize applications and tools from third parties.
Applications and packages installed through management systems bypass Gatekeeper and do not need to be notarized.
Conclusion
Apple is loudly messaging that notarization is absolutely required for applications in Catalina. While this message makes sense for the developers building the software, it does not apply to administrator who re-package third party software for distribution through management systems.
MacAdmins should join Apple in demanding signed and notarized binaries and installer packages from developers.
However, MacAdmins can also continue their current workflows for re-packaging and distribution.
Links
- Scripting OS X
- Tom Bridge
- Howard Oakley
- Apple